
The Automated Export System (AES) is the primary instrument used by the U.S. Census Bureau to collect data on U.S. exports, which becomes part of the statistics used to compile the U.S. position on merchandise trade. By reporting your exports to AES, your information is included in the economic indicators and Gross Domestic Product (GDP) of our nation’s economy.
In addition, U.S. Customs and Border Protection (CBP) uses the data to ensure compliance with U.S. export regulations so that our country’s exports do not fall into the hands of unauthorized parties that may harm the homeland or U.S. interests abroad.
In other words: Reporting to AES is important!
For most U.S. exports, companies are required to file their export data using a system called AESDirect, which is accessed through the Automated Commercial Environment (ACE). The information you file is called Electronic Export Information (EEI).
According to the Census Bureau, electronic filing of the export information improves the government’s ability to monitor and prevent exports of critical goods and technologies that may threaten our national security and significantly improves the quality and timeliness of export statistics.
Table of Contents

Exports from the U.S. to Canada don’t require an AES filing regardless of the value of the merchandise unless the item is a self-propelled vehicle or an export license or license exception is required. As a matter of fact, all used self-propelled vehicles must be filed regardless of value or destination.
An AES filing is also required for rough diamonds (classified under HS subheadings 7102.10, 7102.21 and 7102.31) regardless of value or destination.
In most cases, the filing must be done from one to 24 hours prior to the actual export of the shipment depending on the method of transportation. Items found on the U.S. Munitions List (USML) under the International Traffic In Arms Regulations (ITAR) may need to be filed earlier than items not on the list.
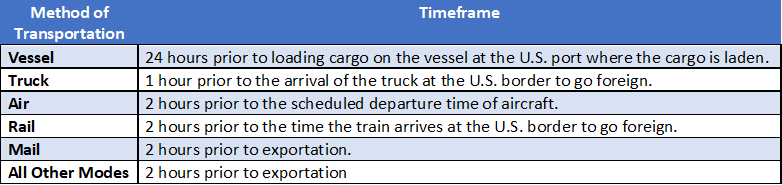

Note: For USML shipments, refer to the International Traffic in Arms Regulations Parts 120 through 130.
Civil and criminal penalties for failing to file through AES or for filing incorrect information can reach a maximum of $10,000 per violation. It is the job of both the Office of Export Enforcement (within the U.S. Department of Commerce) and U.S. Customs and Border Protection (within the Department of Homeland Security) to investigate and enforce these rules.
An AES filing is often submitted by the U.S. Principal Party in Interest (USPPI), which is typically the U.S. exporter. It can also be submitted by an authorized agent of the USPPI, such as a freight forwarder.
When the foreign buyer hires a U.S.-based freight forward to arrange the export of the goods from the United States, that freight forwarder or other agent can submit the EEI. The Foreign Trade Regulations (FTR), which govern AES filings, calls this a routed export transaction and refers to the foreign buyer as the Foreign Principal Party in Interest (FPPI).
Even in the case of a routed export transaction, the exporter (USPPI) is still responsible for providing certain data elements to the agent filing through AES. The address reported for the USPPI in the AES filing must be the address where the goods begin their journey to the port of export. In fact, in a routed export transaction, the buyer and the seller can agree that the seller will submit the AES filing, to ensure it is done correctly.
If either the USPPI or the FPPI is relying on an agent like a freight forwarder to submit the EEI through AESDirect, they must present this agent with a limited power of attorney or some other written authorization.
While the responsibility of filing with AES can be outsourced, the liability cannot. Be sure to request proof of filing if you authorize your freight forwarder to do it for you.

The ACE portal can be accessed directly through the U.S. Customs and Border Protection website. Once you have logged in, you will need to type all your shipment information directly on the AESDirect screens.
Another option is to access AESDirect through export documentation and compliance software such as Shipping Solutions. That way, the same data you entered to complete your export documents is easily uploaded to AESDirect. This method eliminates redundant data entry, which reduces mistakes and provides substantial cost savings. Some Shipping Solutions customers say they recouped their investment in the software in less than 10 export shipments.
In addition, utilizing a software program allows companies to keep the AES filing in-house, since the exporter is responsible for the accuracy of the data regardless of who files it.
The following section outlines the steps to follow to create an AESDirect filing.
The first step is to get an ACE username and password. If you are an importer as well as an exporter, you may already have one. In that case, just make sure that it has the Exporter Account Type selected. To check this, talk to your company’s Trade Account Owner, and, if needed, get the Exporter role added to your account. If you don’t have an ACE account, the application is on the CBP website.
Once you have your ACE account, log in to the ACE Portal on the CBP website to accept the AESDirect certification statements.
You will then be taken to the AESDirect Shipment Manager. There is no logout button on this screen, so simply close the browser to exit. Logout of the ACE portal by clicking on your name in the upper-right corner and selecting Logout.
There are two ways to file your EEI in ACE. You can login directly from the CBP website, or use an export documentation and compliance software such as Shipping Solutions.
If you don’t need to file through AESDirect very often, it works fine to log directly into the ACE portal through the CBP website and manually enter and submit your EEI. However, there is a lot of information that you must enter, you must ensure that the information is entered correctly, and you’ve probably already entered that information into your various export documents.
With a software program like Shipping Solutions, on the other hand, all the information that you’ve already entered into the program to create your export documents can quickly and easily be uploaded to AESDirect. And Shipping Solutions does a preliminary check of your data to make sure you aren’t missing any required information.
To submit your EEI filing using Shipping Solutions, click the AES button at the top of the EZ Start screen, and then click the Trade/PGA User Login button.

The ACE Portal Login Screen
Login with your ACE login, which is your email address and password.

Receive the security token via your regular email, and enter it on the screen.

Accept CBP’s terms.

Choose Exporter in the Accounts drop-down list.

In the Exporter Accounts list, choose your company name.

Click the Submit AES Filing button on the right side of the screen.

This will take you to the AESDirect Shipment Manager screen on the ACE portal.
If you are manually entering your EEI into the ACE portal, click the Create Export Filing button near the upper-right corner of the Shipment Manager screen. This will open the Create Export Filing screen in your browser. Enter your shipment information on the Shipment, Parties, Commodities and Transportation screens, which are listed on four separate tabs on the page ranging from "Step 1" to "Step 4.".
If you are using Shipping Solutions to enter your EEI into the portal, click the Load Shipment button at the top of the screen.

This will take you back to the Shipment tab on the AES screen, which will display any data that is missing but is required by AES along with the EZ Start Screen where it can be entered in Shipping Solutions.
If you do need to enter more data, you will need to close the AES screen and enter the missing data into the appropriate data fields, or you can enter the missing information directly into the ACE portal after uploading your shipment. If you close the AES screen, you will need to login again when you return.

Once you've entered all the EEI data you wish to enter into Shipping Solutions, click the Create Filing button. After a few seconds, you will see your data pop into the Shipment, Parties, Commodities and Transportation screens.
Regardless of how you enter your EEI information into the ACE portal, once you are confident your data is complete on all four tabs on the Create Export Filing screen in ACE, click the green Submit Filing button.

For a detailed explanation of what information is required in each of the fields, click here to go to the AES Data Fields On the ACE Portal web page.
After you click the Submit Filing button, you will see a Filing Contains Errors screen if you submitted any data that doesn't meet the AESDirect filing requirements. Small red boxes will appear next to each step in the filing, identifying the errors. Read the messages in red identifying what is wrong with the data, make corrections, and click the Submit Filing button again. Continue fixing errors until your shipment is accepted.
When your filing is accepted, you will get a pop-up message with a thumbs-up icon. Closing the shipment will take you to the AESDirect Shipment Manager screen. You will then see an ITN number listed next to your shipment. You need to include that number on your bills of lading and on the Shipper's Letter of Instruction (SLI), if you provide one to your freight forward.
If you use Shipping Solutions to submit your EEI filing, you can simply copy and paste this number to the EZ Start-EEI screen in the software. Shipping Solutions will automatically include the ITN number on all the appropriate export documents when you print them out.
In addition to finding the ITN number on this screen, the ACE portal will send it to the email address or addresses entered on the Step 1: Shipment tab.
Once you have the green “Accepted” status next to your shipment, you’ve successfully completed your AES filing! Congratulations!
As mentioned above, the AESDirect filing screen in ACE divides the required electronic export information into four screens—labeled as Step 1, 2, 3 and 4—for the shipment, parties, commodities and transportation information.
Click here to see what each of these four screens looks like and to get a detailed explanation of exactly what information to enter in each field on each screen.
When you close a shipment you will be returned to the AESDirect Shipment Manager screen. There you will see a list of your filings from newest to oldest. The Shipment Manager displays either a green Accepted button or a red Rejected button to show the status of your filing. If it was accepted, you will also see the ITN number.
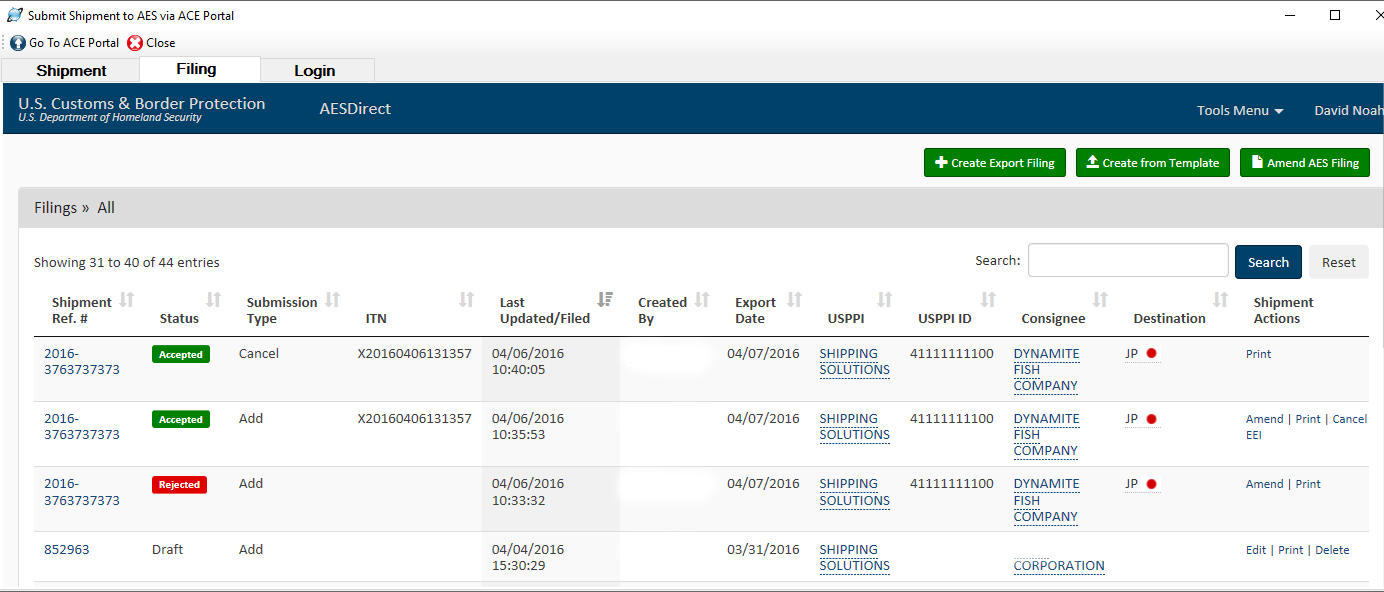
The AESDirect Shipment Manager
If you upload or enter a shipment but close it before submitting it to AESDirect, it will be saved as a draft. Draft shipments are kept for 30 days and then deleted. Click Edit under Shipment Actions to continue working on a shipment. If you can’t see Shipment Actions on your screen, click the plus sign next to the Shipment Reference Number. You can click Delete to delete the draft or wait for it to be deleted after 30 days.
If you want to search for a previous shipment, type your search criteria in the Search box and click the Search button. You can type anything in the search box that is shown on the AESDirect filing screen such as Shipment Reference Number, Last Updated Date, Consignee or Destination.
To find a shipment that was filed using the old AESDirect legacy system, click the Amend AES Filing button and search for it using the ITN number and Shipment Reference Number.
To amend a previously submitted shipment, locate the shipment and click Amend. To delete the shipment click Cancel EEI.
There is no logoff button on the AESDirect Shipment Manager screen. Simply close your browser or the Shipping Solutions AES screen to exit.
From the ACE Portal it is possible to run reports of the EEI that has been submitted by your company or submitted by someone else on your company's behalf. The reports can be created anytime at no charge. Data for the last five years plus the current year is available.
The reports are run by Employer Identification Number (EIN) and either an export date range or a filing date range. The available reports include:
An ACE exporter account is required to access these reports, and you also have to be authorized to run the reports. Some exporter accounts, if they were added to an existing importer account, may already have report authorization.
You can check this by logging into ACE and choosing Exporter in the Accounts drop-down list. Then under accounts, click the name of your company. Then click Account Status to see if you are authorized to run reports.

Once you have authorization, you can access the reports by logging into ACE, clicking References, and then clicking Legacy ACE. Click the Accounts tab. Select Exporter in the Account Type drop-down list, click Go, and then click Reports in the Select Task list. Click Launch Reports. Click Folders. On the left, navigate through the folders to find the reports. Click Public Folders, ACE, Trade, and then Exporter. Click Filer to find the AES 201 report and USPPI to find the AES 202 and AES 203 reports.
Thousands of successful exporters are already using Shipping Solutions export documentation and compliance software to create more than two dozen standard export forms, file through AES, and stay compliant with U.S. export regulations.
See how Shipping Solutions can help your company. Sign up now for a free online demo. There’s absolutely no obligation.
When filing your Electronic Export Information (EEI) with AES, you must select the proper export code. The most common code is “OS—All other exports.” The ACE Appendix E - Commodity Filing Export Information has a description of all the export codes as they appear in the Foreign Trade Regulations (15 CFR 30).
Certain products require an export license before they can be exported to certain countries. The ACE Appendix F - License and License Exemption Type Codes shows the license types organized by agency as they appear in the Foreign Trade Regulations (15 CFR 30). The License No./Exemption field indicates whether a license number is required for each license type or whether an exemption code must be submitted to AESDirect. For example, if you select License Type C30, you must enter a license number for that item. If you enter License Type C35, you must enter the exemption code LVS.
4-Step Export Filing screen – This screen is within AESDirect, and it is the screen you will be directed to after you have clicked the Create Filing button in Shipping Solutions or when you click Create Export Filing from the AESDirect Shipment Manager screen. Each of the four steps includes part of the data you uploaded from Shipping Solutions or entered manually. The four steps are Shipment, Parties, Commodities and Transportation. Review the data and then click the green Submit Filing button to submit the data to AESDirect.
Accounts Tab – This tab is located in the ACE Portal. Once you are logged in, click this tab to choose the Exporter Account Type and your Account (if your company has more than one).
ACE Portal – The ACE Secure Data Portal is run by U.S. Customs and Border Protection (CBP). It has long been used for reporting on U.S. imports. In 2016 it was modified to allow for reporting of Electronic Export Information (EEI). You must have a login to the ACE Portal in order to file your EEI whether you are using Shipping Solutions or filing directly from the ACE Portal website.
AESDirect – AESDirect is run by the U.S. Census Bureau and is the system through which your Electronic Export Information (EEI) is filed. It is accessed through the ACE Portal. You will not see any reference to AESDirect on the ACE Portal, however, until you login, click the Accounts tab, select the Exporter Account Type, and click Go. You will then see a task called Submit AESDirect Filings, which will take you to the AESDirect Shipment Manager.
AESDirect Shipment Manager – This screen is accessed through the ACE Portal and shows you all your shipments whether they have been accepted, rejected or are in draft form. You can edit or delete drafts, and you can amend or cancel accepted shipments. You can also print a summary of the EEI that you entered.
Create Filing button - This button is located on the Shipment tab of the AES screen in Shipping Solutions. Once all your shipment data is entered in Shipping Solutions, click this button to upload it to AESDirect. You must be logged into the ACE Portal before clicking this button.
EEI – This stands for Electronic Export Information. It is the data that exporters are required to file with the U.S. Census Bureau for most exports valued at more than $2,500. The method for filing your EEI is through AESDirect via the ACE Portal.
Filing Tab – This tab is located on the AES screen within Shipping Solutions. It is the tab you will be directed to after you have clicked the Create Filing button. The screen will show the 4-step Export Filing screen in AESDirect.
Login Tab – This tab is located on the AES screen within Shipping Solutions. It links to the login page of the ACE Portal. You must login to the ACE Portal before clicking the Create Filing button on the Shipment tab.
Shipment Tab – This tab is located on the AES screen within Shipping Solutions. It shows the steps for filing your EEI through the ACE Portal. It also provides a list of missing data so you can complete your shipment before uploading it to AESDirect. The Create Filing button, which will upload your EEI to AESDirect, is located on this tab.
Submit Filing button – This button is located on the 4-step Export Filing screen for a particular shipment within AESDirect. Click this button to submit your EEI information to AESDirect.